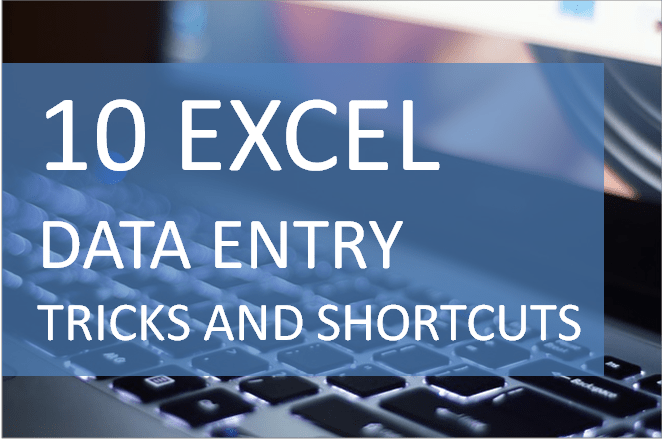“Hard Work is the key to success”. You must have heard this statement a lot from your parents, teachers, professors, and other elders. It is true that hard work is a must in order to achieve success but the notion that is more popular than hard work these days is – “Smart Work”. Smart Work is basically all about accomplishing a task without having to put in much effort or invest time. So, think about it, what can be done to complete a set of tasks in much less time without putting in a lot of effort? Shortcuts? Yeah! Shortcuts can be pretty amazing for times like these. Hence today in this article we are talking about the top 10 Excel Shortcuts every user should know if they aspire to complete their work on time smartly. Learning these shortcuts is as easy as the whole process of excel free download. So without much ado, let’s get into it.
Table of Contents
Entering Data
Firstly, let’s make the job of data entry specialists easy. Data entry is definitely a very tiring job but if you know about these tricks and shortcuts that allow you to quickly enter data in an excel sheet you’d be finishing your work ten times quicker.
Ctrl+Enter
The first shortcut allows you to fill any bunch of selected cells fills with the value stored on the current cell. Doing so saves you the time required to enter data individually on these cells. For filling the selected cells with the contents of the current cell, press Ctrl + Enter.
Example: select several cells. Press and hold down Ctrl, click on any cell within the selection, and press F2 to edit it. Then hit Ctrl + Enter and the contents of the edited cell will be copied into all selected cells.
Ctrl+;
Data entry is such a mind-wrecking job that one can get completely oblivious to their surroundings while doing the job. It is no wonder for a data entry specialist to forget what date today is when they’re involved in such a detailed task. Now, what if they need to enter the date and time onto the sheet? That would require a shift of attention breaking the flow of the data entry task to look into the calendar or a clock. But no, if you simply press Ctrl+; the current cell will automatically get filled with the current date. Also, if you want to fill in the value of the current time, you’ll have to press Ctrl+Shift+;
Ctrl+Shift+V
One shortcut that we all know of is Ctrl+V, which is simply pasting the copied/cut content. What this shortcut does is open the “Paste Special” dialog when the clipboard is not empty.
Viewing & Navigating Data
Okay, while entering data is an important task in data entry an equally important task is to view the data entered to check for any potential errors or modifications required. To do so, here are the shortcuts that you might use.
Home
Clicking on the home button helps users to return to the first cell of the corresponding row that they are on at the moment.
Ctrl+Home
For jumping back onto the first cell of the sheet, you don’t have to go through the vicious cycle of scrolling and scrolling and scrolling. You simply need to click on the Home button if you need to relocate yourself to the first cell over the sheet.
Ctrl+End
Once you are done checking and reviewing the data you have entered until now, you would want to move back to the last used cell to continue your task, which is when the Ctrl+End shortcut would come in handy for you. Using the shortcut Ctrl+End will aid you to move back to the last used cell in the current worksheet, which means the lowest row of the rightmost column.
Selecting Data
Selecting the desired portion of the data is yet another job, the shortcut to which you must know.
Ctrl+A
This one is a pretty famous one. Selecting the whole data is made possible by using the shortcut Ctrl+A. And also, if the cursor is currently placed within a table, press once to select the table, and press one more time to select the whole worksheet.
Ctrl+Space
Using Ctrl+Space will select the entire current column.
Shift+Space
Using Shift+Space will select the entire current row.
Formatting Data
Lastly, let’s take a look at some shortcuts used to format data in a worksheet.
Ctrl+1
The shortcut combination Ctrl+1 opens the “Format Cells” dialog.
Ctrl+T
Convert selected cells to a table using the shortcut combination Ctrl+T. You can also select any cell in a range of related data, and pressing Ctrl + T will make it a table.