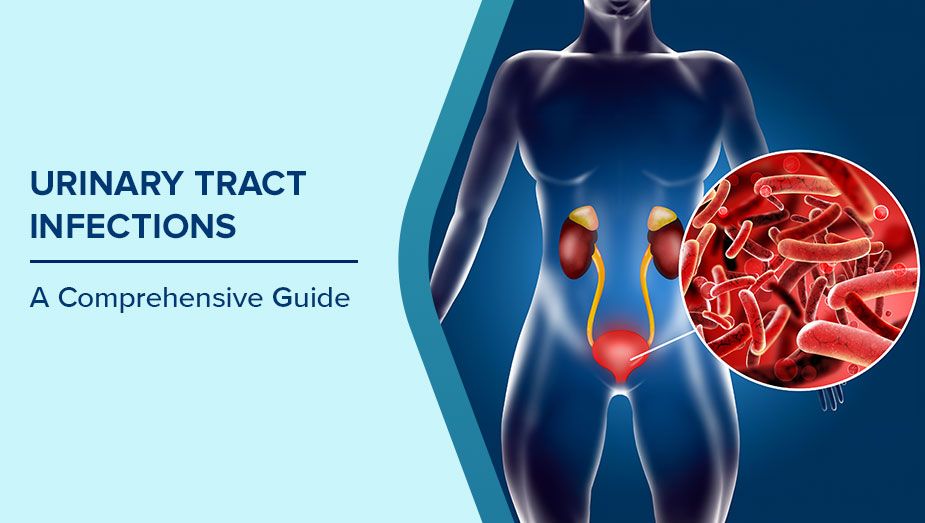Google Chrome has claimed the spot for the most popular browser in the world by a huge margin. Its user-friendly interface and advanced infrastructure have earned the trust of millions around the globe, becoming their go-to browser for surfing the internet. While Chrome is the most used browser, it often comes with its own set of issues. Users faced a lot of these Google Chrome Errors while using the application. Most of the issues about Chrome can be solved by simply restarting your device or closing the application and restarting it. There are still issues that require specific tricks and steps. Learn how to fix the top 5 global problems on Google Chrome with this informative guide providing detailed explanations with images.
While Microsoft’s Internet Explorer still technically boasts the most users, much of this is attributed to legacy installations.
But even the most reliable friend can occasionally falter. We at TechWhoop have more tips and tricks for all your devices. You can find articles, tutorials, how-to guides, and much more for everything related to your Android, iOS, Windows, Linux operating systems. We have the best software tips and tricks for you. Do visit us on our website.
Table of Contents
Slow browsing/ Frozen or Unresponsive tabs. Top 1 Google Chrome Errors.
Sometimes, Google Chrome may lag in response, or the tabs suddenly freeze. The problem of Slow and Unresponsive Tabs is one of the few Google Chrome Errors that surface now and then.
Slow browsing can occur if you have a multitude of tabs in the background eating up your RAM. This can be fixed by simply closing and relaunching your chrome window. If the problem persists or the window is locked up for you to perform any action, do the following:
- Press’ Shift+Esc’ to access the Chrome Task Manager.
This feature displays the individual processes and memory/CPU usage and identifies the tab causing the error. Select the account you want to kill and click ‘End process.’
Having too many extensions can also slow down Chrome. While extensions certainly serve a handy function, they consume a lot of memory. Since they are third-party tools, Chrome’s configuration can tweak extensions. Disabling your extensions or plugins can often fix the trouble.
Chrome also has its built-in capability for addressing and solving Google Chrome Errors. Enter chrome://conflicts into the address bar. Chrome will detect any suspected and complicated third-party DLLs that may be causing the problems. This feature is only available to Windows Operating System users.
You can reset your browser settings back to default to recover fast operating speeds. When you install google chrome, it comes with a basic usable parameter. Over time with daily usage, these settings are slowly improved to suit the user’s activities. This can interfere with the efficiency of the browser. You can reset it back to the default state by going to Settings>Show Advanced Settings>Reset Settings>Reset.
Chrome keeps crashing or won’t open. Top 2 Google Chrome Errors.
Usually, uninstalling and then reinstalling Chrome from your computer fixes such Google Chrome Errors. But if Chrome still keeps crashing, it is a strong indicator of the presence of dangerous malware. Chrome provides a clean-up tool to detect such malware. Make use of this feature by going to chrome://settings/clean-up. There are also other scanners like ‘Malware Bytes & Anti Malware’ that you can download to get rid of unwanted programs. You can utilize tools on your Windows operating system to overcome this issue by detecting any problems with Google Chrome. To avail this feature, follow the steps given below:
- Go to Start>Command Prompt(admin).
- Enter ‘SFC.EXE/SCANNOW.’
Windows will survey for any abnormalities related to your browsers.
You can deactivate individual flags by entering chrome://flags on the address bar. You can either turn off the flags of your choice or reset them all to their default values. There is a chance that the crashing Google Chrome Errors may not be related to the Chrome browser. You can check this by using other web browsers on your device and see if they exhibit the same problems. If this issue occurs, then the problem is with your device. Check your antivirus software and firewall to see if they are blocking Chrome or its connections. Sometimes, your computer’s firewall can automatically block connectivity if it detects a threat. You can manually unblock google chrome in that case.
You can try disabling ‘Flags’ on Google Chrome, which is a feature that allows for a collection of experimental processes. These functions are still in trial and hence unstable. You might have activated one of them, which can cause the browser to crash.
Make sure that you download the latest and updated version of google chrome. Browsing on an outdated version can cause the application to crash. Although Google Chrome updates automatically, you can check the settings and search if any updates are yet to be downloaded or installed.
“Aw, Snap:” Page Error. Top 3 Google Chrome Errors.
This is one of the frequent Google Chrome Errors. It usually pops up when a web page suddenly crashes and wouldn’t reload. Try refreshing the page or restarting Google chrome. If these methods don’t work, you may have cache or cookies interfering with the browser’s performance. To confirm this, try browsing through incognito mode since it doesn’t use any cookies/cache. If the page error continues even in the incognito mode, you need to clear cookies and cache from Chrome.
- Click on the three vertically lined dots present on the right-hand corner of the google chrome window.
- From the menu, hover over More Tools and then click ‘Clear browsing data.’ This will clear any leftover cookies or cached files.
User profile corrupted. Top 4.
These types of Google Chrome Errors appear if your user profile on Chrome has been corrupted. There is an easy explanation to get rid of this problem. Go to your account settings on google chrome, sign out of your Google Account. Make sure to delete all bookmarks and data stored on the device. Then reopen Chrome and sign in again.
How to stop Auto-playing pop-up videos. Top 5.
Often, videos automatically pop up while you’re using Chrome. These annoying Google Chrome Errors can catch you off guard and be a source of embarrassment if you’re in public.
To fix this, go to Settings>Advanced settings>Privacy and Security>Content Settings.
Under this, select the category ‘Block sites from running flash.’ You can also turn off ads from ad settings. We hope we have covered the most occurring Google Chrome Errors. Let us know whether the tips listed here helped you in solving these errors for your Chrome browser.