We all use USB thumb drives on our computers. Be it for quickly transferring your files from your system or backing up your data, thumb drives have multiple uses. You can easily carry them and store your crucial data. However, like any other storage drive, thumb drives are also prone to failure, due to which, you may lose access to your data. Worry not! You can quickly recover data from thumb drives with the effective methods shared in this guide.
Along with that, we’ve mentioned the common reasons for USB data loss and things you should do to make a USB thumb drive data recovery successful.
Table of Contents
Reasons for Data Loss from a USB thumb drive
There could be several reasons behind data loss from thumb drives, including:
- Accidental deletion
- Drive formatting
- Software corruption
- Malware infection
- Hardware failure
Things to do to make USB Data Recovery Successful
Stop using the USB thumb drive
Immediately stop using the drive after you experience data loss. It is the primary step you should take to prevent any further damage to your USB data. If you’ll keep using your drive and adding data to your USB drive after data loss, it will overwrite the data and reduce USB data recovery chances.
Do not attempt any hit-or-trial method
Don’t start performing any hit-and-trial method to recover data from a thumb drive. It may cause more damage to your data. Only opt for the tested methods and DIY data recovery solutions to restore your important files, folder, and more.
Methods to Recover Data from Thumb Drive
Method 1: Use the ATTRIB command
Sometimes, due to malware/virus attack, the data becomes hidden. It remains available on a USB thumb drive but inaccessible. In that case, you may try to recover files from a thumb drive running the ATTRIB command using Command Prompt. To do so, follow the given steps:
- Connect the USB thumb drive to your system.
- Press Windows + X and select Command Prompt to open it.
- Type CHKDSK X: /f and hit Enter.
- Then type Attrib -h -r -s /s /d x:*.* and press Enter key to proceed. (See Image 1)
Note: Replace X with your drive letter.
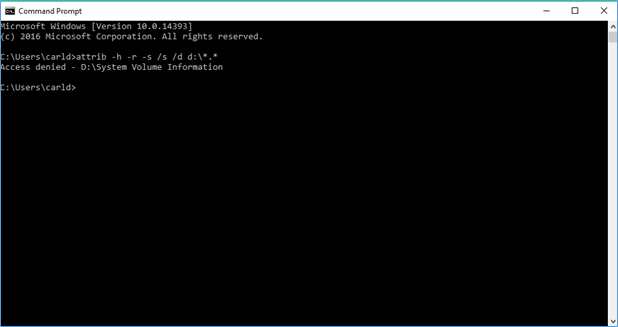
Image 1: Run ATTRIB Command
- Wait until the process is completed. Once done, check if you can see your files.
Method 2: Use a Powerful USB Data Recovery Software
If the data is lost due to accidental deletion, formatting, corruption, etc., you can opt for a reliable USB data recovery software, such as Stellar Data Recovery Free Edition. This easy-to-use yet powerful DIY tool works in all common data loss scenarios. It helps you retrieve all types of data, including photos, documents, emails, videos, audio files, etc., from Windows PCs and storage drives, such as HDD, USB, SSD, memory cards, and more. You can download this free data retrieval tool and follow the given steps to retrieve lost data:
- Select ‘Everything’ or desired data type on the ‘Select What to Recover’ window, and click Next. (See Image 2)
Image 2: Select the type of data and click Next
Select the drive or location from where you want to restore from the ‘Recover from’ window and click Scan. (See Image)
Image 3: Choose drive/location to Scan
- Let the process end. Once the scanning is done, the lost files from the USB will show on the screen.
- Choose the files you want to restore and click Recover. (See Image 4)
Image 3: Select files to recover
- Click Browse to choose the desired location and finally click Start-Saving to store the recovered data. (See Image 4)
Image 4: Browse the location and start saving the data
The software can recover up to 1 GB of data.
[Caution: Don’t save the recovered file to the same drive from which you’ve lost them in the first place. Always store them on an external storage drive, such as HDD, SSD, USB drives, etc.]
EndNote:
Like other storage media, USB thumb drives are prone to deletion, malware attack, corruption, and other errors, due to which you may end up losing your crucial data. You can try running the ATTRIB command to recover hidden files. To recover lost or deleted data efficiently, you can use free data recovery software, such as Stellar Data Recovery Free Edition. This DIY data recovery software can recover data from a thumb drive for up to 1 GB. It helps you retrieve all types of files, folders, documents, and more.