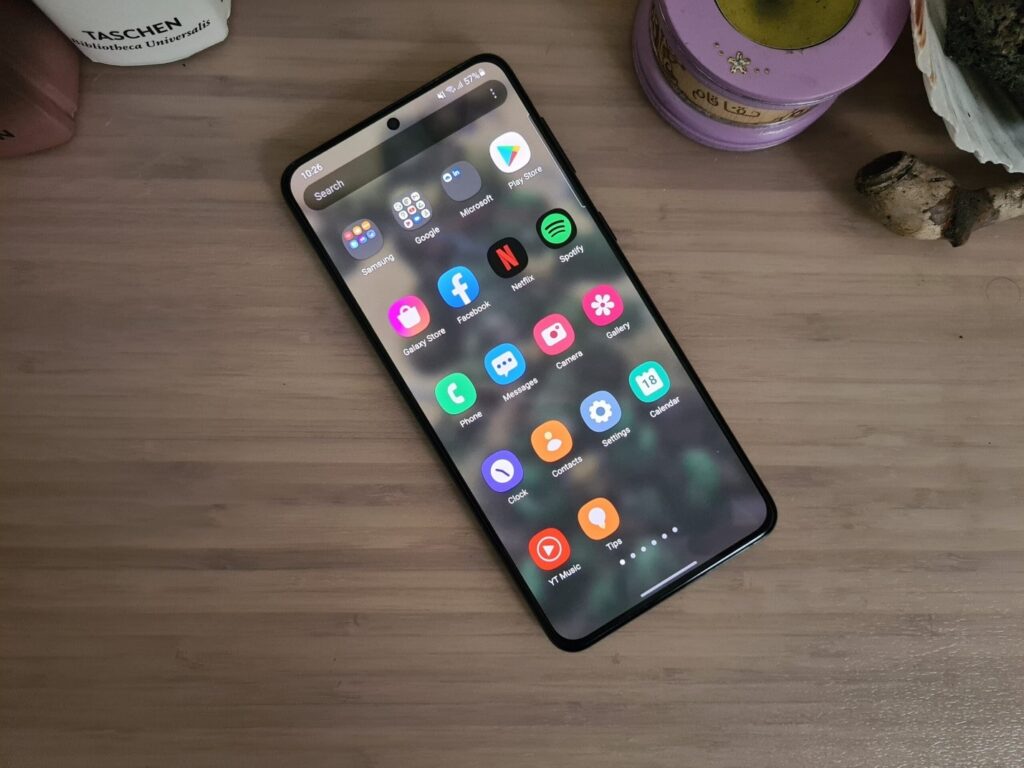There are hidden features in any operating system, be it files, applications, functions, or folders. The same applies to the most popular operating system for mobile devices – Android.
Android hidden features can come in handy in some cases, for example, to make certain files “invisible”. Not everyone knows this mode and other related features related to hiding something.
Table of Contents
Why Would Anyone Hide Features?
Hidden files on Android are created through certain applications. Among such programs are File Hide Expert, Hide Pro, Gallery Vault, and others.
The reasons for hiding various files are prosaic. The user simply wants others not to see them on a mobile device.
In addition, Android hidden files can be created by the malware. Naturally, such actions occur outside the user’s field of vision. But some companies have purposely not marketed such features. Just like when you check HONOR 70 price in Malaysia, you will see all the features which brands are competing on. But some hidden features are always there.
I note that this happens only in the case of “infection” with serious viruses. Simple malware does not make itself and other components “invisible”.
In rare situations, hiding occurs due to system conflicts and corrupted files. This is only possible when using Explorer or a file manager.
Hidden Features of Android:
In addition to files, Google’s operating system has some features that most users do not know about. The most interesting ones are listed below.
Mini Game
On any Android, regardless of its version and filling, there is a hidden little game. But unlike regular games, it does not appear as a shortcut on the desktop or in the application menu.
How to find and launch the game:
- Open Mobile device settings.
- Scroll down and tap on “About” (“About Phone”).
- Find the “Android version” item and click on it several times (quickly) until the mini-game starts.
This is a simple and colorful mini-game, where graphic elements are made in the style of the operating system.
Developer Menu
Each gadget has a “For Developers” section, which contains many new features. The most famous and useful of them in my opinion is USB debugging.
Thanks to debugging in the device, you can modify and view files by connecting the device to a computer via a USB connection.
Activate mode:
- Open Settings.
- Go to the section “About the system” (“About phone”).
- Quickly tap several times on the item “Serial number” (“Assembly version”) until an inscription about the successful activation of the mode is displayed.
To go to the menu for developers, you need to click on the item “For developers” in the Android menu.
Magnifier
The magnifying glass allows you to significantly increase the selected areas of the display. It is especially useful for people with visual impairments.
Instructions for activating the screen magnifier:
- Open the “Accessibility” item in the device settings.
- Go to the sub-item “Gestures to increase”.
- Here you will see the steps to enable Magnifier. Follow them and use the feature.
Screenshot
Some users of mobile devices running the Android operating system do not know that you can take a screenshot of what is happening on the display.
There are many ways to do this, but the most common one is to press and hold the screen lock button and the volume down button at the same time.
From my own experience, I can say that this is not always convenient. Surely your gadget has easier ways to create a screen. For example, you can take a screenshot by dragging three fingers across the display from top to bottom.
System USSD Commands
This feature is useful for a variety of system settings and viewing them. There are a lot of USSD commands, here are 3 of them:
- *#*#0*#*#* – for screen calibration.
- *#06# – to view the IMEI number.
- *#*#4636#*#* – detailed information about the system.