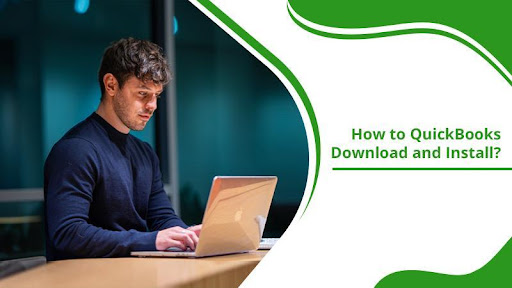Are you searching for the best accounting software that can easily handle your business finances? Then your search is over. We present the most advanced and easy-to-operate accounting software, QuickBooks, used by over 5.3 million. QuickBooks provides an easy user interface for simple working for the users. It is loaded with amazing features that make your accounting work easier.
To use QuickBooks, you have to download and install it. But it seems that users are confused about QuickBooks desktop download and installation. But don’t worry, we will explain every single thing.
Table of Contents
What is QuickBooks Program?
QuickBooks Desktop is advanced accounting and bookkeeping software mainly designed for small and medium-sized businesses. It allows the users to create and send bills or invoices digitally, pay the employees by scheduling the payroll, connect with your bank, etc. QuickBooks is always accessible with a system and strong internet. With QuickBooks download, you will also avail many other benefits such as:
- Reduce the cost of infrastructure.
- Less need for Accountants.
- End the traditional accounting method.
- It can be easily accessible with a mobile app also.
- File Federal and State easily.
- Track Miles
- Track all the incomes and expenses.
Steps for QuickBooks Download and Install
Downloading QuickBooks isn’t a difficult task, but the installation might be. To download QB, you must complete the system requirements essential for the installation. If the requirements don’t complete, there are chances of facing installation issues. The following are the system requirements:
- Windows 8.1, 10, and higher versions should be installed with 64-bit on the system.
- The system is installed with a minimum of 8 GB RAM, and recommended one is 16 GB.
- A 2.4 GHz processor for a smooth running of the QuickBooks.
- Disk space of 2.5 GB to save the QuickBooks file folders.
- Microsoft .NET Runtime 4.5 Framework.
- QuickBooks License and Product key.
After completing the QuickBooks system requirement, let’s proceed to the downloading process.
QuickBooks Download Procedure
- Firstly, visit the QuickBooks App Product page.
- After getting on the page, you will be asked – “Will you be using QuickBooks Desktop on multiple computers at the same time (multi-user mode)?”. Choose Yes or No. If you opt for the NO option, then download it. But if you opt for Yes, then click on Next, and follow the next step.
- Here, you have to select your Country, Product, and Version and click on Search.
- Now, from the next page, check your version, and click on the QuickBooks Download button. Save the file on the Desktop, or it will automatically save on the System Download folder.
- After that, go to the file location. If you can’t find the file, then you can go to the same browser and press the CTRL+J keys to open the browser download section; from there, you can get the file.
- When you get the QuickBooksdesktop.exe file, then right-click on the file and pick the Run as Administrator option to run the file with all Admin rights.
- When the Windows Security tab appears, click on Run.
- Now, enter the QuickBooks License and Product key and click on Next.
From here, you will get two options for installing the QuickBooks download.
- Express Install
- Custom and Network Install
Express Install
After the QuickBooks Download, you can pick Express Install:
- If utilizing QuickBooks for the initial time.
- While re-introducing the QuickBooks Work area Star.
- On the off chance that you will work the QuickBooks Expert on one server PC.
Presently, following the means:
- Subsequent to downloading, click on Express, followed by Straightaway.
- Presently, pick the Install choice.
- At last Open QuickBooks after installation.
Custom and Network Install
You can go for the Custom and Network Install:
- While introducing the QuickBooks program rather than the default area.
- At the point when you are facilitating the QuickBooks Network information records over a server.
- In the event that you are framing a multi-client Network.
Following are the means:
- Pick the Custom and Network Install followed by Straightaway.
- Pick “How you’ll perform QuickBooks”.
- From that point onward, pick the Change the Install Area choice.
- Click Peruse and pick an area for the QuickBooks envelope.
- From there on, click on Straightaway, and the installation will begin.
- At last Open QuickBooks after installation.
After installing the QuickBooks, it’s time to activate and operate it.
How to Activate the QuickBooks?
- Firstly, open the QuickBooks Desktop program.
- Then go to the Help menu.
- After that, click on Activate QuickBooks.
- At last, follow the steps and verify your info.
Wrapping Up
Now you know how to go for the QuickBooks Download and install. QuickBooks makes your accounting work easy. With the above steps, you easily download QuickBooks and activate it. We also provide you with the two installs; you can go for any of them according to the need. Thank You!