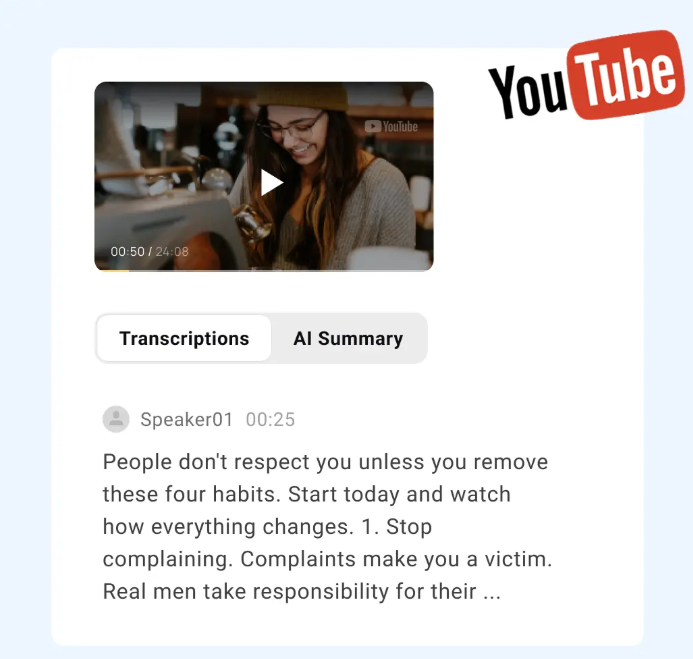QuickBooks won’t open don’t allow the users to access the Company File of QuickBooks. There are various errors that occur in the systems that can disturb your work. You may also experience some errors and other issues when working on your system. The error message can also display on your system when this error appears like “QuickBooks Desktop doesn’t start”, “stuck on the loading screen”, “not responding”, and “has stopped working”.
If you want to stop receiving these error messages on your system then stick with this article till the end and follow all the steps mentioned below. In this article, we discuss QuickBooks Won’t Open Errors and Its Solutions. Resolving this error would become easy when you know more about all the factors. Now, let’s begin:-
Table of Contents
Causes of QuickBooks Won’t Open Error
There are the following reasons the QuickBooks won’t open errors appear on your system. Following causes are below mentioned:-
- The company file is corrupted or damaged.
- This may appear when your file is opened on another system using a multi-user network.
- When you try to open the file by using the wrong methods.
- If report issue with the company files.
- If your QuickBooks software version is not up to date.
- The main issue is that the company name is long.
- The QBWUSER.INI file is damaged or missing.
- When a hard disk is corrupted.
- When the operating system is outdated.
Symptoms of QB Won’t Open Error
Below we mentioned some symptoms of QuickBooks Won’t Open Error that you can identify this error easily on your system. The following list is below mentioned:-
- You are getting various hangs on your computer.
- When your QuickBooks Desktop is not running.
- When your system starts responding slowly to the keyboard and mouse input.
- While using the QuickBooks company file and the many halts display.
- If your operating system is not updated with the newest version.
Note: make sure to open the QuickBooks, only click once, and then wait instead of clicking several times.
Methods to Resolve QuickBooks Won’t Open Error
Now, to troubleshoot your issue you have to follow the below-mentioned methods. You must learn and perform the methods to resolve the errors:-
Method 1- QBW32.exe Process End
- Initially, go to the Windows Taskbar.
- Then, right-click on it and select Start task manager.
- Now, choose the Processes button.
- After that, click on the Image name header.
- Search for the processes in alphabetical order.
- Then, search for QBW32.exe and select the End Process.
Method 2- Restart System
- Firstly, go to the windows/start button.
- Then, click on the Power tab.
- Finally, hit the shut down button.
Method 3- Installation of QuickBooks Desktop
- You have to take a backup of your company file. So, that will save you from the damages or losses of data.
- Then, restart your system and close all the other backgrounds running programs.
- Now, move to the Windows start menu.
- Search for the control panel and click on the Programs and Features tab.
- Then, click on the Uninstall program.
- If you are not able to search programs and features then go with the program option.
- After that, click on the program and feature then select QuickBooks from the list of all programs.
- Choose Uninstall/Change button and tap on continue.
- Then, click on the Next tab and select Repair.
- Now, it will take some time to complete and when it completes the repair, tap on the Finish.
- You have to restart the system and save all the changes that make.
- Also, update the QuickBooks with the newest version and make sure the latest fixes and security updates.
Method 4- New Window Administrator
- Move to the control panel.
- Double-tap on User Account and select the Manager user.
- Now, select the Add button.
- Enter the right admin credentials with the name and domain.
- The user of Windows 10, go with admin and select Finish.
- It will move you back to the user accounts box. And hit the OK button.
Method 5- QBWUSER.INI Rename
- Firstly, you have to search and open the ini file.
- Enable the hidden folders and files, If you can’t find them.
- Now, select QBWUSER.ini.file and right-click.
- Choose the rename from the list and enter the .old in the last of the name.
- Then, try to rename the ecml.file and the issue will be fixed, if not then follow another method.
Method 6- Run QuickBooks Tool Hub
For the QuickBooks tool hub, this error is just a minor issue. Many users recommend this tool when nothing works. Follow the below steps to download the latest released version of the QuickBooks tool hub (1.5.0.0).
- First of all, close the QuickBooks software.
- Then, download the QuickBooks tool hub.
- Save the downloaded file so you can access it easily.
- Now, open the QuickBooksToolHub.exe file.
- Then, some instructions appear on your system, and follow all the instructions correctly.
- After that, tap on ‘I agree’ to accept all the terms and conditions.
- Now, the installation process is complete.
- You can select any tools to resolve the error.
Method 7- QuickBooks Suppress
- Open the QuickBooks desktop by right-clicking on its icon.
- Hold the Ctrl button.
- Tap on the open option.
- Press the Ctrl key for opening the No company open screen.
- When QB opens with an error then leave it.
- Now, access the QuickBooks file.
Method 8- Copy Company File to Another Location
If the company file is located on a network drive then copy it to another local drive of your system. If the company file opens then fix the network configuration. You can take help from it support company or do the following steps:
- Create a folder in C: drive.
- Where the company file is saved open the folder.
- Now, press and hold the Ctrl key. Then choose the company file and corresponding .TLG company file.
- After that, you have to click on the file and copy it.
- Then, open the new folder and paste the file.
For more information visit: Articles
Conclusion!
In this article, we discuss QuickBooks Won’t Open Errors and Its Solutions. We hope that all the given pieces of information will be helpful and productive for you and may troubleshoot all the encountered errors. If you have any other issues then check out our other posts also and comment below to let us know.