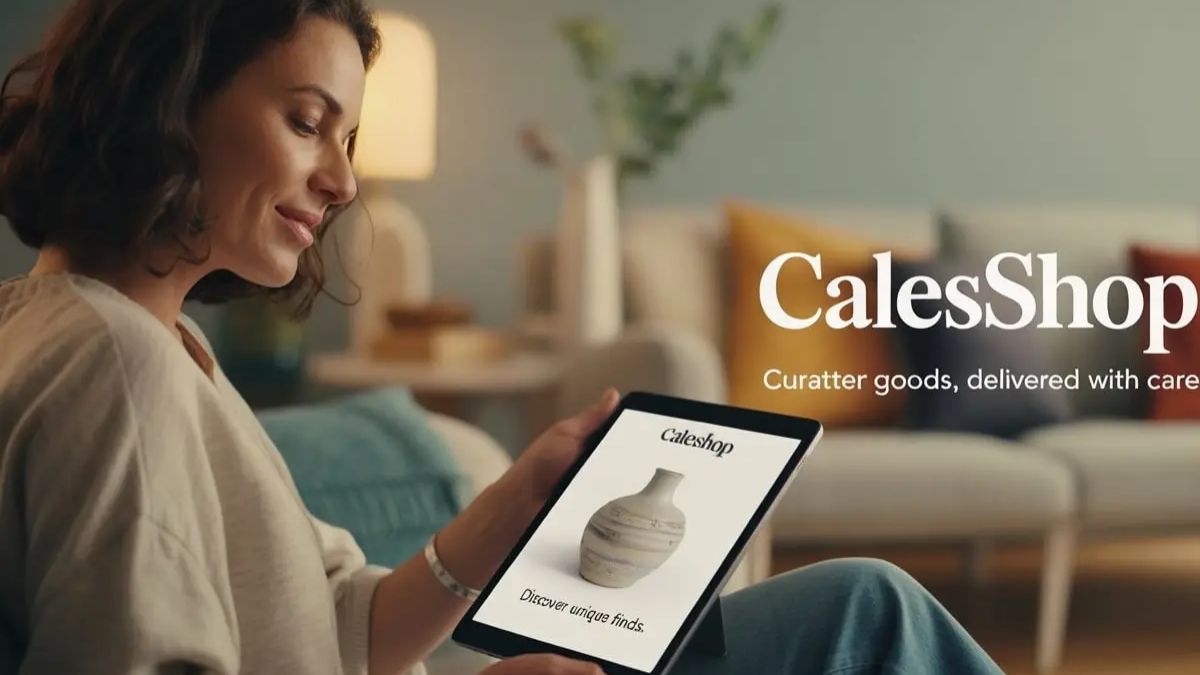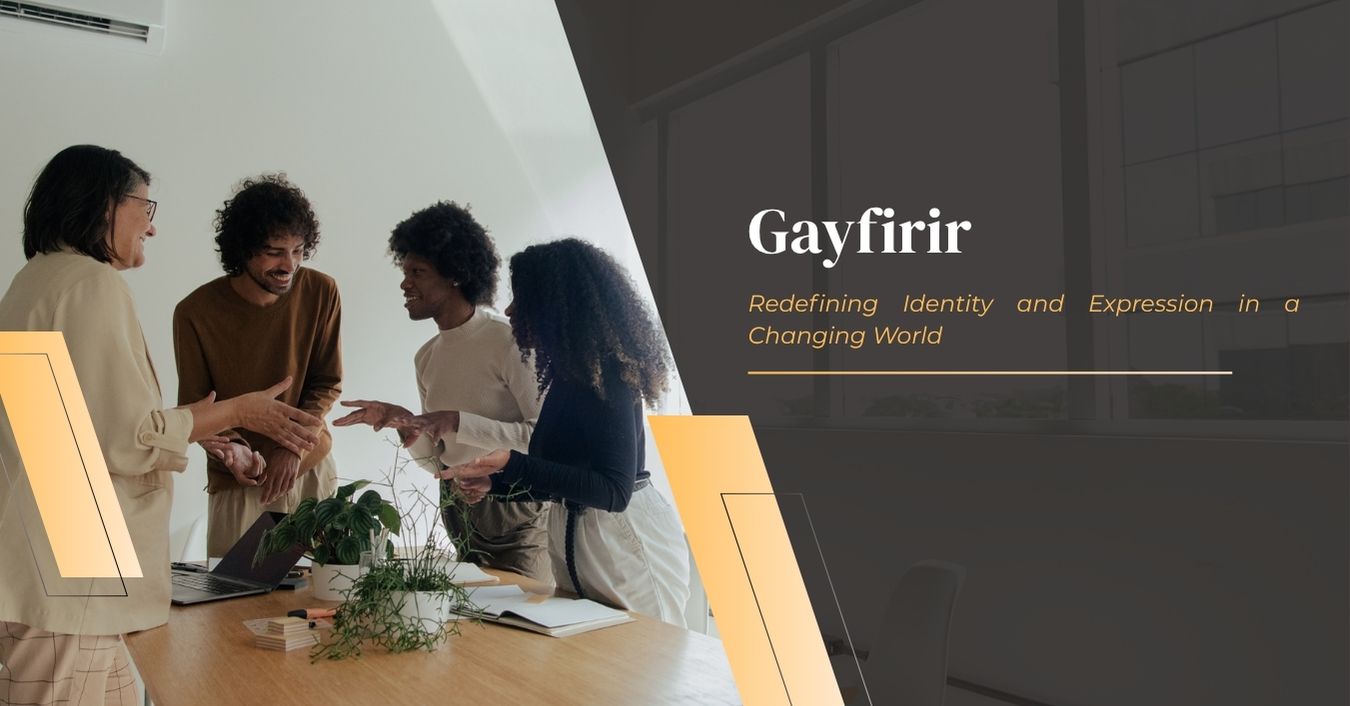Working on a slow device is not only time-consuming but also very bothersome. Certain factors can affect the speed of your PC. Any issues in hardware or software can reduce the PC performance. But some small changes on your device can help in speeding up.
Table of Contents
Change the power settings
In Windows 10, you get a “Power Saver” plan that reduces the device performance to save power. If your device is slow and you want to speed up then change the power settings. When you change the settings to Balanced or high performance, it will immediately boost the speed of your device.
- Steps to change the power settings in Windows PC
- On Windows 10, go to Control Panel
- Click on Hardware and Sound
- Tap on Power Options
- Balanced and Power Saver options will appear
- Click On the down arrow on Show Additional Plans
- Hit on High Performance
After making changes to power settings, exit the Control Panel and now your Windows device will start working at a better speed.
Run a malware scan
Your PC gets speed issues due to malware infection. Certain viruses can slow down the device. Malware slows down the device and corrupts your files. Spyware and Trojan Horses can monitor your PC activities and can steal your data. When malware attacks your device, you can see various issues. Many applications will start showing errors and you may also get regular crashes and screen freezes. If your device performance is affected due to the malware infection, it needs a powerful antivirus scan. Go to the installed antivirus and run a powerful scan.
Today most antivirus has real-time protection features. Go to the antivirus settings and enable the real-time scanning feature. In case the antivirus subscription expires, renew the subscription. Many antivirus programs offer auto-renewal features. If the auto-renewal feature on your device is enabled, your antivirus subscription won’t expire and get renewed automatically. But if you are planning not to use that security program anymore, cancel the auto-renewal feature. How to cancel Norton auto renewal? Open the antivirus account and click on the subscription tab. You will see your current antivirus plan. Tap on the Cancel button next to it. Now you can see the expiry date of your antivirus. After the program expiry, get a new security program for your device. Perform a powerful scan that can detect and remove all malware from your device.
Disable programs from the startup
One common reason behind PC speed issues can be the apps running in the background. Certain applications start running in the background when you start your device. Those applications never stop and accumulate lots of RAM space. Due to this, other applications start running slowly. To improve the speed, you need to disable the unnecessary applications from the Startup.
Steps to disable programs from Startup:
- Press Ctrl+Shift+Esc keys and Taskbar will appear
- Go to the Startup tab
- A list of apps and services will appear
- Check the whole list of applications
- Disable all unnecessary applications from the list
- Tap on disable button
- Close the Task Manager and restart the device
After restarting, only necessary apps will run at the Startup and your device will work at a good speed.
Remove junk from the PC
PC junk is harmless and only accumulates on the hard disk of your device. But some of the junk may start interrupting your apps or can slow down the device. If your device is running slow then you should try clearing the junk files. Whenever you open a file, a temp file is created to hold the data. After completing the job, the temp file becomes useless. You can start with removing the temp files. Go to your device and open the Temp folder. Select all files from the folder and hit the Delete button. After clearing the temp files, check for other junk on the PC.
You should remove all the junk files from your device. Check for drives and other folders for junk. If you can’t find the junk manually, use the Windows utility tool. Open the run bar and type Cleanmgr. Run the tool and the clean manager tool will start inspecting all junk on your device. Wait until you see the wizard on the screen. Now select the items to delete and hit on the OK button. All the junk will be removed and then restart the PC. Run your applications and check for speed.
Remove unnecessary applications
Users install lots of apps on the device. When the user needs any app, he immediately installs it on the device. But the user often forgets to remove it after completing the job. Due to this, the device may have lots of unnecessary apps. These apps accumulate lots of hard-disk space. Some of those applications can be malicious.
People often install free apps for gaming and editing. But these apps carry malware like worms, adware, Trojans, etc. You should remove suspicious free apps from the device. Go to the computer and open the Apps folder. Now check the list of all installed apps. Choose apps that look suspicious or unnecessary. Uninstall all those apps from your device. Restart the Windows 10 device and now it will run at a better speed.
Add RAM to your device
For better processing speed, you need good RAM on your device. If your device has low RAM, running heavy programs like online games and editing software becomes difficult. When you run heavy apps, the device starts running with poor speed or may easily get overheated. To improve the performance of your system, you need to increase the RAM. Add more RAM to your device and you can easily run all your games and other heavy apps on your device with good speed.
Add SSD to your device
Along with more RAM, your device also needs good hard-disk space. Apps also need some amount of hard disk for updates and other purposes. If your device is workly slow then check for free hard-disk space on the device. To increase free hard-disk space, you can remove heavy files like big applications, movies, videos, etc. Another way to increase hard-disk space is by adding an SSD. Add an SSD to your computer and installed apps will run smoothly.
Update your OS and other apps
Whenever your device shows any performance issues, check for the new update. Windows regularly provide new updates to protect the OS from new threats and improve its performance. Open Settings and click on the Update & Security tab. On the left pane, click on the Check Update option. For updates, your device must be connected to a stable internet connection. The PC will start checking for new updates. After installing the update, restart the PC. You must keep the device in auto-update mode. Also, check the installed apps for new updates. Keeping your OS and all apps updated can also improve the device’s performance.