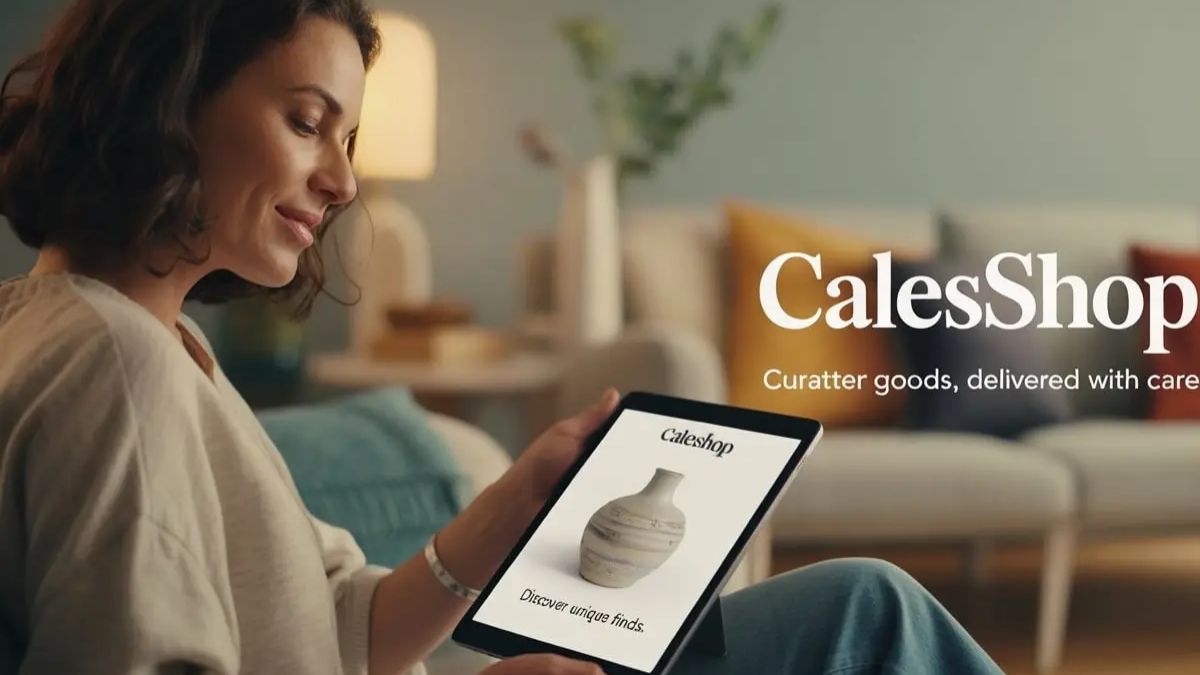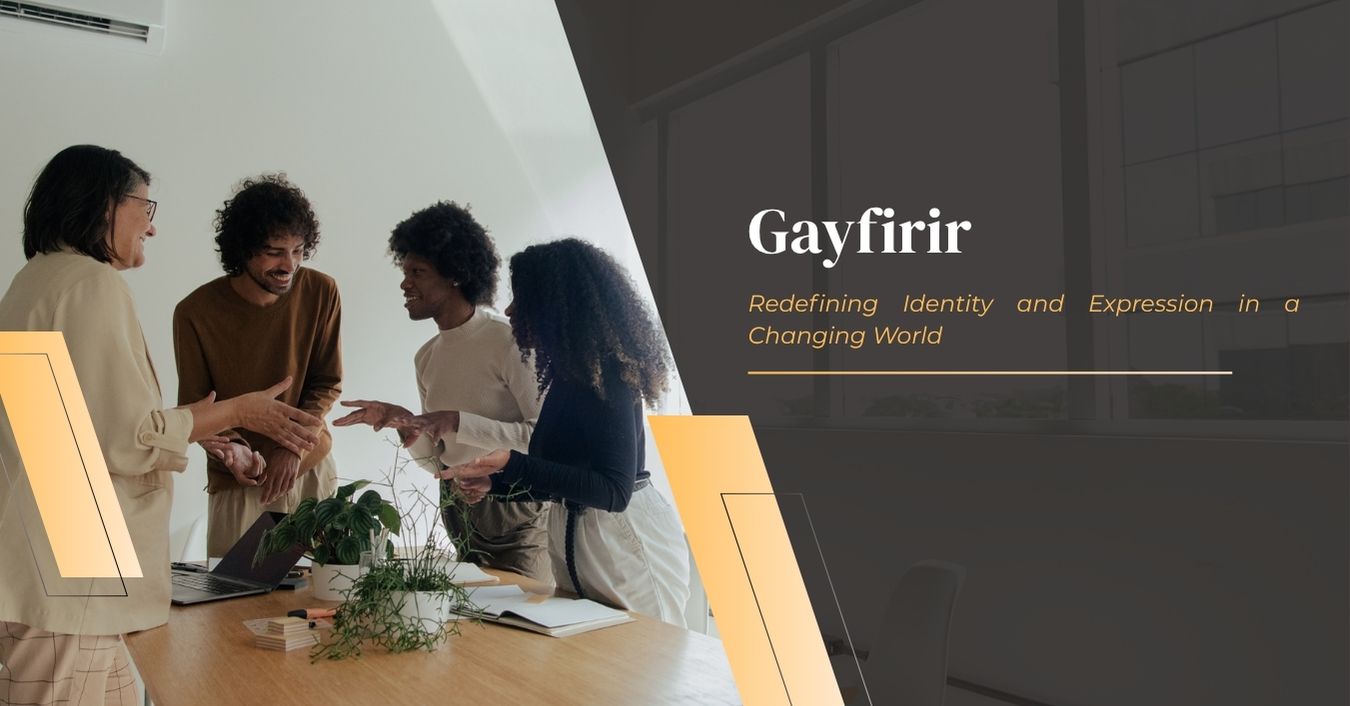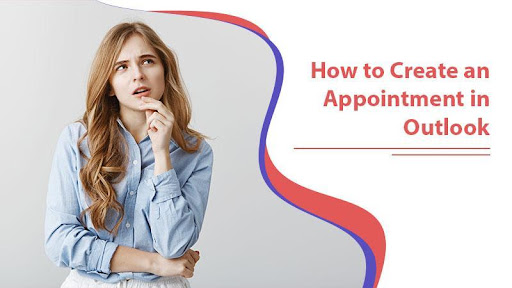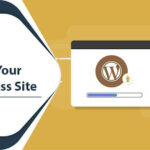Outlook is a great personal information manager that takes care of many work-related things such as emails and calendar appointments. Most users have their appointments and meetings on their Outlook calendar. Your appointments in Outlook are connected to Outlook.com. Thus, you can access them with any device with a good internet connection.
To effectively schedule a meeting, you should know how to create an appointment in Outlook. Scheduling an appointment doesn’t involve inviting others. It blocks out the time on your Outlook calendar. So, all those who have access to it can see that you are busy with another event. In this article, you’ll learn the exact steps to create an appointment in your Outlook.
Table of Contents
Steps to Create an Appointment in Outlook
Many people complain Outlook Calendar not showing meetings. But when you know the right process to create an appointment, you will not face any issues.
- Head to the ‘Home‘ tab.
- Now, go to ‘Calendar’ here.
- Tap ‘New Appointment.’
- Alternatively, right-tap any time block present in the Calendar grid and tap ‘New Appointment.’
- Now, write a description in the box of ‘Subject.’
- Fill in a location in the ‘Location‘ box.
- Now, just input the starting and ending times of the appointment.
- It is also possible to input words or phrases in the boxes of Start time and End time.
- You can now display your availability for joining the meeting at the specified time.
- Go to the ‘Options‘ group.
- Here, head to the ‘Appointment‘ tab.
- Tap the ‘Show As‘ box.
- Now, hit ‘Free, Tentative, Busy, or Out of Office.’
- You can also make your appointment recurring.
- Go to the ‘Options‘ group again and then to the ‘Appointment‘ tab.
- Here, tap the image of the ‘Recurrence‘ button.
- Choose a specific frequency for the recurring appointment and click ‘OK.’
- Save the changes and close the app window.
How to Change Appointment in Outlook
It’s possible to change or update an appointment or meeting in MS Outlook. Here are the pointers to change a single appointment that you made.
- Open the appointment from your Outlook calendar.
- Edit the details of the appointment on the ‘Appointment‘ tab.
- When you are ready, tap ‘Save & Close.’
Steps to Modify a Recurring Appointment
You can also modify a recurring appointment or meeting that you made. However, you won’t be able to change the time and date of the recurring appointment in certain instances. It is applicable if changing the recurring item skips the previous or later occurrence of this appointment.
To change one instance of the recurring appointment, choose ‘Just this one.’ But if you want to edit various instances of the appointment, choose ‘The entire series.’ After that, tap ‘Save & Close.’
Troubleshoot Meeting Calendar Not Showing in Outlook
Many people find their meeting not showing in outlook calendar after they make a meeting. Use these simple resolutions to fix the issue.
- Find if you have selected the calendar’s category. It is present on the left side. Here, select the correct view as per your meeting schedule.
- Personalize the displayed calendar. You can bring into view the hidden calendars by customizing the ones that are displayed. Just tap ‘Calendar‘ in Outlook and check the boxes beside the calendar to view.
- Upgrade your meetings tool. You can also update the meetings tool if the problem persists. It’s simple to update it. Just tap ‘File‘ in Outlook and go to the ‘Help‘ section. Here, tap ‘Check for updates‘ and install the new ones.
- Make meetings directly. This measure will immediately send alerts or invitations to your contacts. You just have to add them as recipients of the appointment alert. Do not click Invite or Forward.
Final Thoughts
Creating appointments in the Outlook Calendar allows you to remember creating important events. Use this article if you forget how to create an appointment in Outlook. If you don’t find it showing meetings, follow the troubleshooting explained above. For more assistance, contact an email technical support service.