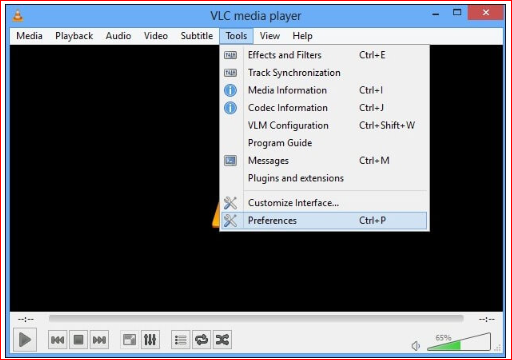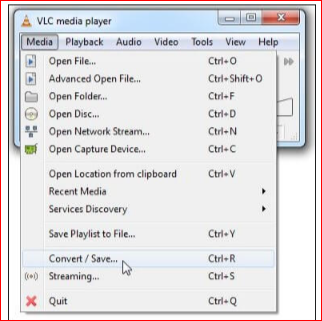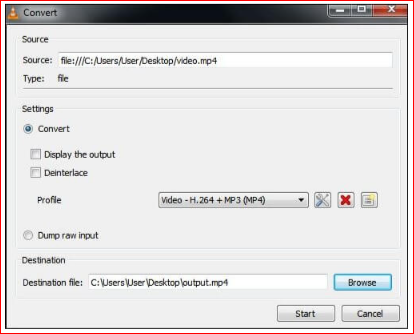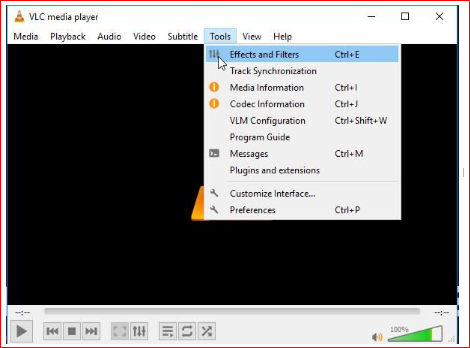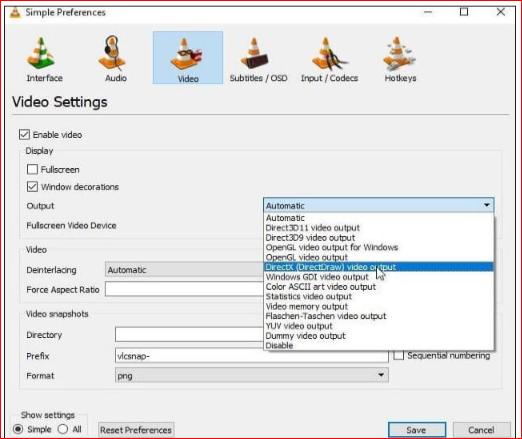MP4 is one of the most widely used digital multimedia container formats. It allows you to store video and audio files, along with data like subtitles and still images. This popular file format is used for both downloading and streaming video and audio content. However, sometimes you may get situations when the MP4 file become corrupt or damaged on your device.
MP4 video file formats are compatible with several video players including VLC Media Player. VLC is a free media player that you can use to play video files. But, you may not be familiar with the fact that you can repair your corrupt video files using VLC players. Here, in this article, we have provided how to repair & recover corrupt damaged MP4 files using VLC features and other methods.
What Causes Corruption Issues in MP4 Files?
There are several reasons, including incomplete downloads, hardware issues, and software glitches due to which MP4 video files get corrupted. Some other possible reasons that you must know for MP4 corruption are:
- Sudden camera or system shutdown
- Unstable or weak internet connection
- Incomplete media download or inaccurate transfer
- Interrupted or incomplete media download or transfer
- Problem while writing or reading data
- Virus or malware attacks, etc.
Quick MP4 Video Repair Methods Using VLC Media Player
As mentioned, VLC Media Player can be used to fix severe corruption in video files recorded either from digital cameras or any other device. VLC player provides in-built index repair features that can fix the issues and repair your video file indexes instantly. Go through the following methods to MP4 video repair using these VLC players.
Method 01: Transcode Corrupt MP4 Video Files Using VLC Player
You can transcode MP4 files using a VLC player to make them playable on unsupported media players. Sometimes, the video files may fail to play because of incompatible or missing codecs. Whenever you get any error message while playing MP4 videos on an incompatible player, you can make them compatible using the following steps:
- Open the VLC media player and navigate to Media. Click “Convert/ Save”.

- Tap the “Add” button to insert MP4/ MOV videos that you want to transcode.

- Now, click the “Convert/ Save” button.
- In the Convert window, enter the file name and location of the Destination file option.

- After that, you need to choose the desired input codec from the “Profile” list.
- Tap the Edit Selected Profile button to configure specified profile settings. You can use this option to delete any existing profile or create a new one.
- At last, tap the “Start” button in the Convert window.
This method will recover and repair damaged MP4 file issues rising due to incompatibility with the media player. Check if you are able to play the videos in VLC or other players, otherwise, try the other methods.
Method 02: Repair MP4 Videos using VLC Video Fix Feature
The VLC media player has a built-in feature that allows you to repair corrupt AVI video files. If the format of your video file is other than AVI, like MP4 or MOV, firstly you need to change the extension to .AVI. After that, apply the following steps in the VLC player to fix the damaged video file:
- Firstly, you need to rename MP4/ MOV video file. For this, right-click on it and select the “Rename” option and change the extension to .AVI. Press the “Enter” key.
- Open VLC Player. Navigate to Tools > Preferences > Input or Codecs.

- Now, choose the “Always Fix” option appearing next to Repair AVI Files.

- At last, click the “Save” button to save the file at the desired location.
Now, play the converted MP4 file to check if the MP4 corruption issues are resolved.
Method 03: Change the Video Output Settings in VLC
Changing the Video Output Settings in the VLC Media Player can also help you to fix the MP4 video. All you have to do is:
- Launch VLC Media Player and click on Tools.

- Navigate to Preferences and select the “Video” option.

- Under the Video Settings, you need to change the Output settings from Automatic to DirectX (DirectDraw) video output.

- At last, click “Save” and restart the VLC player.
Method 04: Repair Corrupted MP4 Using Video Repair Tool
If you are still facing corruption issues with your video file, you can use professional MP4 repair software. Stellar Repair for video software can recover and repair lost/damaged MP4 files. This video recovery software not only recovers your damaged video files but also performs mp4 repair file steps to repair them.
Stellar Repair for Video tool repairs all corrupt, damaged, and broken MP4 and MOV videos. You can recover and repair videos of 17+ file formats including MP4, MOV, AVI, MKV, and more. It also supports the recovery and repair of all types of storage media, including SD cards, USB flash drives, HDDs, SSDs, and others.
How to Repair & Recover Corrupt Damaged MP4 File on MAC?
If you are a Mac user, you can repair damaged MP4 files easily using the QuickTime media player. This video recovery software allows users to check damaged and corrupt video files on Mac. It inspects your video files in detail and then plays them using the same media player. Follow the below-mentioned steps to MP4 file repair on MAC via QuickTime player:
- Firstly, you have to play the MP4 video in QuickTime.
- Go to the Window tab and click on “Show Movie Inspector”. This will display you the detailed description of the MP4 video.
- If you got a black screen, it means your video is corrupted.
- In such cases, click the Edit option located under the QuickTime menu.
- Now, select “Preferences” and then click “QuickTime Preferences”. Tap the Update button to update your player.
- At last, restart your QuickTime media player and check if you are able to play the video.
The above workaround will definitely fix the corruption issues on your Mac devices. But if the problem keeps occurring, you can use a convenient tool like Stellar repair for video. The mac version of the software supports macOS Monterey, Big Sur, Catalina & older versions. You can easily use this software to repair video that is corrupted during editing/ transfer/ conversion.
Wrapping Up
All the above-mentioned methods will definitely help you fix corrupt or damaged MP4 files. You can even fix MP4 file corruption issues using software, like Stellar Repair for video. This video recovery program is a one-stop solution for all multimedia troubles. Sometimes, you can fix the corruption issues with your video by converting its file format. So, try these methods on your Windows or Mac device to fix the corruption issue of your MP4 files.
Visit TheInspireSpy