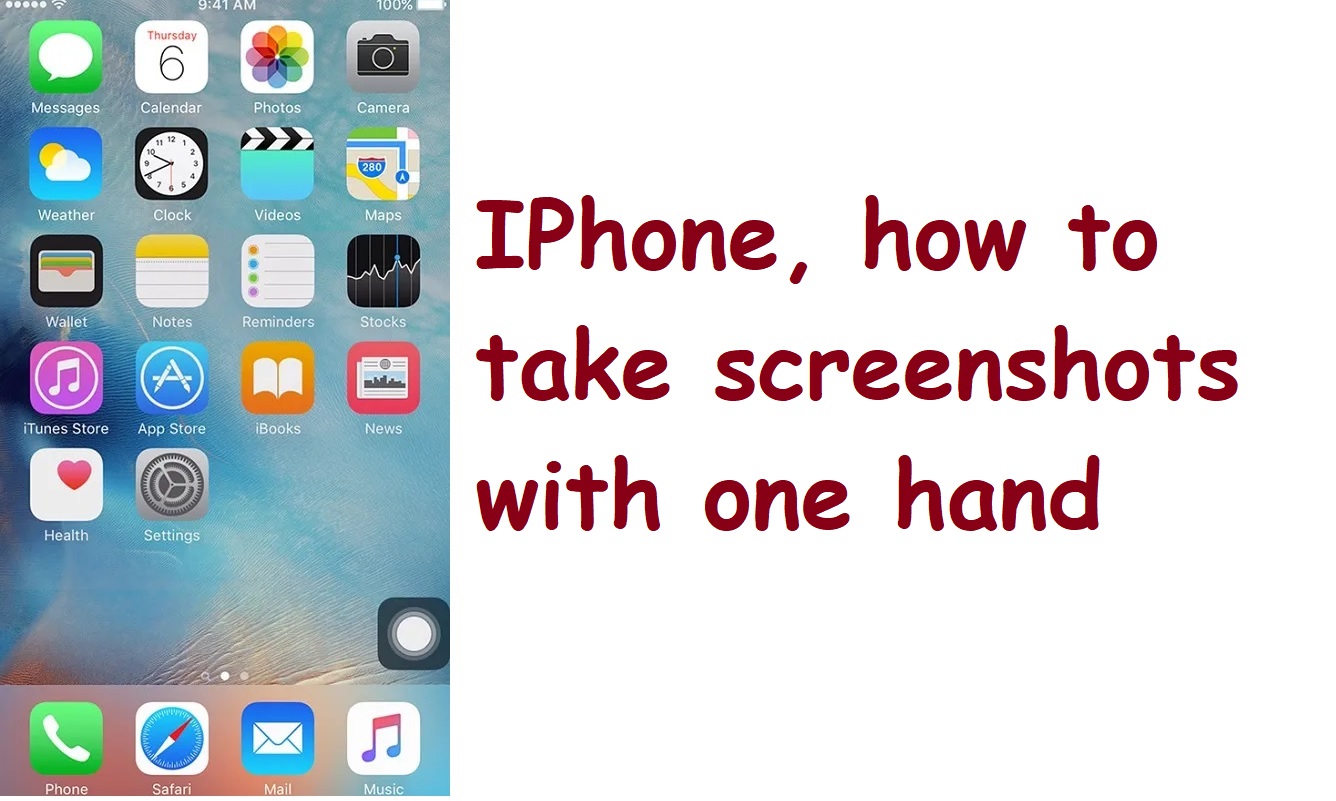Table of Contents
Apple has been allowing you to take screenshots
For some years, Apple has been allowing you to take screenshots on iPhone with one hand: here’s how it works and how to activate the special function even on “Max” models
It certainly cannot be said that taking a screenshot on iPhone is a difficult operation, quite the contrary. In the most recent models it is sufficient to press the on / off button and the one to increase the volume at the same time, but the “problem”, especially with the larger iPhones such as iPhone 12/13 Pro and Pro Max , is that it takes two hands and here you can get tutorial screenshot on iphone 14, 14 Mini, 14 Pro, or 14 Pro Max.
And when one of the two is busy, and if only one is free? It has remained an unsolved concern for years, but starting in 2020 with iOS 14 Apple has added a little more functionality that can be quite useful in situations where you do not have both hands available to combine the two keys. Not to mention that it can be useful to people a little older in age who have difficulty coordinating the action on two keys at the same time. In short, the possibility exists, it works well and, if necessary, it is worth giving it a chance. Here’s how to activate it and consequently how to take a one-handed screenshot on iPhone.
One-handed screenshot on iPhone: requirements
To take one-handed screenshots on iPhone you don’t need anything other than an iPhone 8 Plus or newer. It is the only “hardware” requirement, while on the software level it is necessary that the iPhone has at least iOS 14.0. This is by no means a strict requirement since the latest operating system available in iOS 15.2.
If in doubt, however, it is very easy to check which version of iOS is installed on the iPhone. Just open the Settings app, go to General, then to Info and check through the Software version : it is necessary, we repeat, at least iOS 14.0, so any later version will be fine.
How to take one-handed screenshots on iPhone
Then you need to open the Settings app , scroll to Accessibility and select it with a touch. In the next menu, the first item in the Mobility section is Touch, which is the one we are interested in: let’s touch it. Among the many options in the menu that opens, you have to scroll to the bottom of the screen to intercept and open Back Touch.
It is Apple itself, with a small note, to explain how it works: “Tap two or three times on the back of the iPhone to perform actions quickly” . Let’s open it to access the two items present, Double tap or Triple tap . At this point the choice is ours, depending on whether you want to capture a screenshot with a double tap , more immediate and also less subject to involuntary touches, or with a triple tap.
Let’s say we want to take a screenshot as quickly as possible, that is with a double tap, then press on the relevant item. Once the list is open, you need to intercept the Screenshot item in the System submenu. After selecting it, the game is done: from now on, a double tap on the back surface of the iPhone will be enough to perform a screen capture, even with one hand.
Bonus Tips: How to Fix Screen Usage Time Issues After Upgrading to iOS 14
Unfortunately, you can’t do anything about Screen Time, an extra minute bug. However, there are many other Screen Time issues and you may run into after iOS 14 update such as iphone not active after update , iPhone asking for screen passcode which you never set, etc. If you ever encounter such errors, then Tenorshare 4uKey is very useful.
Tenorshare 4uKey is a powerful iPhone screen passcode unlocking software that you can use to bypass your forgotten Screen Time passcode . The software comes with a “Remove Screen Time Passcode” feature to help you easily remove iPhone Screen Time passcode without data loss.
Let’s first understand what the Screen Time One Minute More iOS 14 means.
Being able to track usage data is an essential feature of Usage Time for different users as it makes it possible to see potential usage trends and adjust Usage Time to suit your needs. Apple is expanding usage data on iOS 14 Screen Time to thirty days. This new usage data can help you determine if you can adapt “one more minute” to an app. If yes, when a particular limit is reached and you are still using the app, a pop-up will be shown saying “another minute”. If you select the option, it will allow you to continue using that app for 60 seconds and give you time to log out of the app / game or save your work.
This new Screen Usage Time feature appears to be very useful, but users would still like to disable an extra minute. Many parents recently reported that their kids keep clicking on this new feature over and over to give them more time to use the app or game. With this in mind, it is clear that this new Screen Time feature does not benefit a child’s healthy development. Hence, it makes sense for parents to disable the “one more minute” feature.
In this post, we will tell you how to disable iOS 14 screen time for another minute.
Here are its main features:
- Get rid of the Screen Time passcode without data loss.
- It supports all iOS devices: iPhone, iPad and iPod touch.
- It works on both Mac and Windows PC.
- 4 easy and simple steps to remove the Screen Time passcode.
Let’s learn how to use Tenorshare 4uKey to fix Usage Time issues in no time.
- After downloading and installing the software, launch the software and connect your iPhone to the computer. Once the software detects your device, choose the “Remove Screen Time Passcode” function from the main software window.
Image 1. Select the “Remove Usage Time Passcode” function - Next, click the “Start Removal” button to begin removing the Screen Time passcode.
Image 2. Start removing the Screen Time passcode - Before you begin, you must also turn off Find My iPhone in your device’s Settings app.
Image 3. Turn off Find My iPhone - After a while, the Usage Time passcode will be successfully removed.
Image 4. Successfully remove the Screen Time passcode
Once the screen passcode is removed, all you need to do is set up your iPhone. The software also works on the iPad to remove the screen passcode.
Conclusion
Therefore, it is not possible to disable an extra minute on the Screen Time. All you can do is wait for Apple to provide the option to disable this feature. However, if you run into issues with Screen Time passcode after iOS 14 update, simply use Tenorshare 4uKey . This software can help you remove Screen Time passcode easily, quickly and without erasing any data from your device. So, try it yourself and fix the Forgotten Usage Time issue in no time.