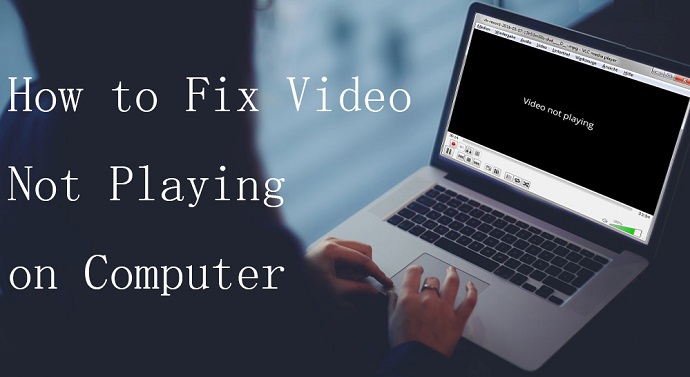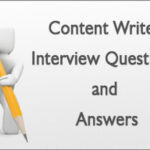Are you facing problems while playing videos on your computer? If yes, don’t panic we will help you to bring your video back to working state. There are some common reasons why a video that you are trying to play isn’t playing. It displays error messages like “Video not playing.” In this article, we will help you in knowing how you can overcome such errors. There are several reasons why your file is not playing, but the ways to bring them to its playing state are limited. Go through this article to know why your videos are not playing on the computer and common methods to fix them.
Common Errors That Occur While Playing Videos on the Computer
In this section, you will learn some common error messages that may occur on your device while playing your videos.
- Windows Media Player cannot Play the File: In this error, a message indicated “Windows Media Player cannot play the file. The player might not support the file type or might not support the codec that was used to compress the file” will appear on the screen.
- SD card videos on playing: If your video is original and unchanged, then there must be some underlying error that is making it unable to play.
- YouTube videos not playing: Instances may occur when you face problems while playing YouTube videos on your device. In such cases, you will get an error indicating “There was a problem while playing” on the screen of the YouTube application.
- Freezing: Sometimes, videos get frozen unexpectedly while playing. This generally occurs due to an interruption while downloading the file.
- Sound Distortion: This is quite different, but still an error while playing your videos. In such cases, along with the display problems; you will face errors related to sounds like distorted ones.
- Blank/Black Screen: If your media player is continuously showing a black or blank screen while watching a video, then the video files might be corrupted.
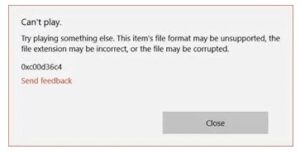
Symptoms When Your Video Cannot Play
Given below are some indications by which you can easily diagnose the issues with your videos, if any.
- There may not be proper audio-video syncing while playing the videos.
- Some issues with the audio or video components can cause problems while playing the file.
- The media player displays several errors and prompts while you try to open the video.
- You are unable to load the video on any media player after multiple attempts.
- The video is taking a lot of time for loading or cannot open at all.
Why Are Videos Not Playing on a Computer?
There are several reasons why you may face problems while playing the videos on your computer. Check out some common reasons from the following points:
- The drive or external device where your video file is stored might be corrupted.
- The video file can have an unsupported format, codec, output, or any improper setting that is not supported by your device.
- Any pre-installed system app or third-party software could block the video from getting played.
- Any kind of forceful conversion of the video file from one format to another can corrupt it.
How do I Repair Videos Not Playing on the Computer?
If your videos are not playing on your computer, then diagnose the cause of the issue and go with an ideal fix. There are multiple ways available to fix a damaged video and overcome video playback issues. Some of the methods that you can apply to video repair are given below:
Method 01: Using VLC Media Player
The VLC media player is a popular media platform that plays most multimedia files. It allows you to play your multimedia files from DVDs, VCDs, Audio CDs, and various streaming protocols. You can use a VLC player even to fix some video playback issues. The media player consists of several advanced features and can play videos of multiple formats. If you are facing a problem while playing videos with your current media player, try VLC to check if it works.
Method 02: Change the Codec
Changing the codec of your videos can repair your corrupt video. If the codec of your video is not right then the configuration of your file format will make it unable to play. Follow the below-mentioned steps to change the codec of your video files:
- Launch VLC Media Player and navigate to Menu > Tools > Preferences.
- Go to the Input/Codecs section from the Preferences window.
- Now, an option for damaged or incomplete files will appear on your screen. Change it to the “Always Fix” option.
- After that, reload the corrupt video and check if it is playing properly or not.
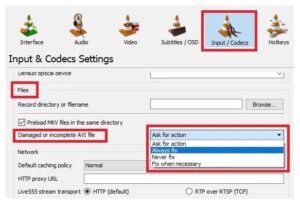
Method 03: Configure the Audio-Video Syncing Settings
If there is any problem with the audio or video components, then it is obvious you can experience video playback issues. In such cases, you can fix these videos not playing properly issues with the help of the following steps:
- Firstly, launch the VLC Media Player. Go to Preferences and check if both the audio and video components are enabled.
- If any syncing issue is found, go to Settings > Adjustment and Effects > Synchronization. Now, you can alter the delay factor for the audio track synchronization. You need to try and test the delay value to ensure that the track is properly synchronized.
- Similarly, you can use the assistance of Windows Media Player if your computer not playing videos properly. You have to open Windows Media Player and then go to its Menu > Options > Performance. From here, you can add or drop some frames to maintain the synchronization of video-audio components.
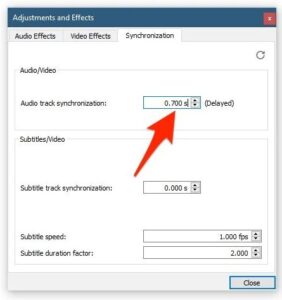
Method 04: Change the Video Output Mode
Every system has a wide range of output schemes, like DirectX and OpenGL. Out of these two, DirectX is used to play video, media, sound, etc. and OpenGL is related to graphical API. You can change the output mode to fix the videos not playing issues. All you have to do is:
- Open the VLC media player and go to its Tools > Preferences > Video tab.
- From the Output field, select a relevant choice like OpenGL, or DirectX, or change it to automatic.
- Afterward, play your corrupt video again and check if it is playing or not.
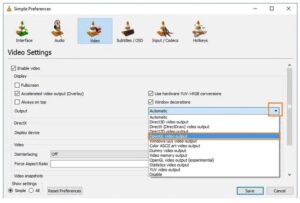
Method 05: Update the System Drivers
Many users claim that updating the drivers installed in your system can repair videos not playing on the computer issues. You can update the outdated display, sound, or network drivers by following the below-given steps on your system.
- Go to the Start menu and launch the Device Manager app.
- Here, a list of all the drivers installed on your system will appear on the screen. To fix audio/video issues, select and right-click on the sound or display drivers to update them.
- If the videos are not playing on Computer, select the network adapter or drivers and update them. You just have to follow the instructions that appear on the screen to update them.
- However, disabling and enabling the system drivers can also fix issues like offline or online videos not playing.
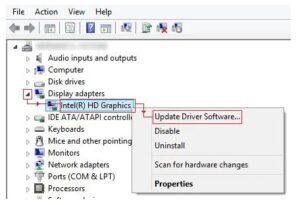
Method 06: Use third-party software
If none of the above methods have helped you in bringing your videos back to the playing state, it’s time to use a third-party tool. Among several such software, you can use Stellar Repair for Video tool to fix corrupted video files. The software can easily repair 17+ video file formats including MP4, MOV, AVI, and more. The software can easily repair inaccessible and damaged videos stored in any device, like your memory stick, camera memory card, USB flash drive, SD card, SSD, HDD, and others.
How Stellar Repair for Video Works?
The whole working of this software to repair your corrupt videos is a three-step process. For this, you need to follow the below-given steps:
- Launch the software and add Video(s) that you want to repair.
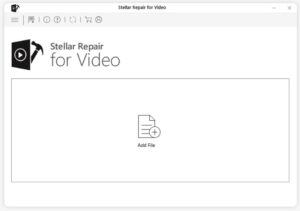
- Click on the “Repair” button to start the repair process.
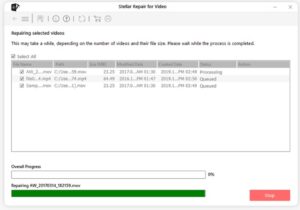
- Preview the repaired video and save them at any location where you want.
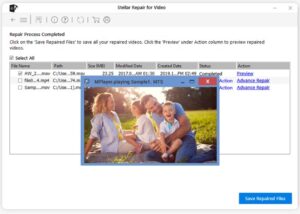
Conclusion:
All the above-mentioned methods will help you to repair videos not playing on computer issues. You can use these methods and mentioned all-in-one video repair tool to bring your videos back to the playing state. Stellar repair for video tool fully supports almost all video formats and resolves several playback problems and other issues. So, what are you waiting for? Use the tool to repair your videos.