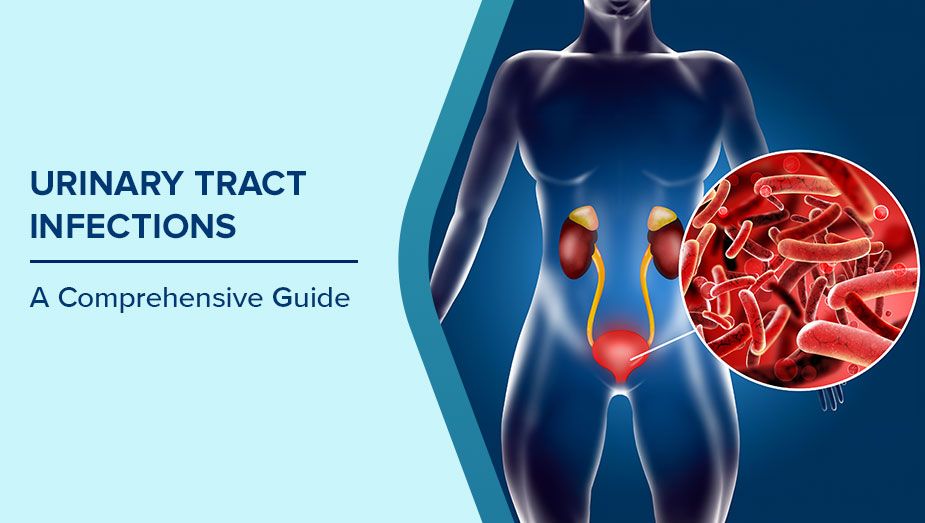Is the performance of your Windows 10 laptop sluggish? If that’s the case, you’ve come to the perfect spot to figure out what’s the solution to that. Many Windows 10 machines might have slow performance issues for no apparent reason. This occurs when a background software (such as an antivirus program) or a particular Windows application or service utilizes too much processor or memory resources.
The below suggestions can help your laptop run faster and be less prone to speed and system problems. But if you are not interested in getting headaches or being fed up with your older laptop because of its speed, there is another option in a room where you simply exchange it with a more powerful and faster laptop. Simply click on the following link https://laptopsstudio.com/best-laptop-under-600/ to see the best new version and affordable laptops.
Although no one enjoys working on a sluggish laptop, speed lag on a gadget is unavoidable. Fortunately, there is a solution to this issue. This means you may improve laptop speed and efficiency without having to replace the system. In this article, you’ll look at ways to make Windows 10 run quicker.
Table of Contents
How to Make Your Laptop run faster on Windows 10
Understanding how to increase the speed of the laptop on Windows 10 is a skill that everyone should have. It makes no difference if you are technologically skilled or not. This tutorial to speed up Windows 10 is for everyone. You will go through the greatest techniques to make your laptop run quicker in this article.
4 incredible methods to accelerate your laptop’s Windows 10 performance
- Reboot your laptop.
- Remove unnecessary programs or applications.
- Remove junk files and temporary files.
- Turn off the special effects.
- contact with your IT Professional Services providers.
Without any further ado, let’s take a closer look at it.
1. Reboot your laptop
Although this may appear to be self-evident, the majority of individuals fail to shut down their devices. Note, this is one of the primary things you should do to enhance the speed of your laptop on Windows 10. When you turn off or reboot your computer, all running programs are terminated, and RAM is released.
Reality Check – sleeping or hibernating the machine does not wipe the RAM or data in storage.
Follow the instructions below to turn off your laptop:
- Go to the Windows icon, then to the Power icon, then to Shut down.
- Reboot the laptop and you should see a performance improvement.
2. Remove those programs that are no longer in use
This is the most significant factor in slowing down your laptop. Try to remove those applications that are no longer in use. That will help you make the laptop faster.
Follow the instructions below to uninstall unnecessary apps from your laptop:
- To launch Windows Settings, click Windows + I on your keyboard.
- Select Apps.
- On the left pane, choose Apps & Features.
- Select the application you wish to uninstall and press the uninstall button.
- Reboot the laptop.
- Removed 0x0 0x0 window error.
3. Junk files and temporary files should be removed
The most significant space hogs are junk files and cached data, which significantly slow down the whole system and surfing performance. Because the data is kept in several areas, manually removing it is difficult. You may use the junk remover and temporary files modules to efficiently erase them from the machine.
Follow the instructions below to remove junk files and temporary files from your laptop:
- Activate advanced system cleaner.
- Select Junk Remover > Scan Now, then wait for the scan findings before clicking Clear Now.
- After that, go to the left pane and select Temporary Files > Check Now > Wait for the scan to finish > Clear Now.
This will allow you to delete unnecessary files without slowing down the machine.
4. Turn off the special effects
Windows 10 is stronger than earlier versions of Windows in every way, however, this has an impact on laptop performance. As a result, removing special effects is suggested if your laptop is running slowly.
Follow the instructions below to turn off the special effects from your laptop:
- Type sysdm.cpl into the Windows search box.
- This will bring up the System Properties > Advanced window.
- Under Performance, choose Settings.
- In the following window, check the box next to Adjust for optimal performance.
- Click Apply and then OK.
- This must assist to improve the system’s speed.
Incapacitate straightforwardness
As well as winding down shadows, livelinesss and enhanced visualizations, you ought to likewise incapacitate the straightforwardness impacts that Windows 10 uses for the Start menu, the Taskbar and the Action Center. It takes an astonishing measure of work for Windows to make these straightforwardness impacts, and turning them off can have an effect in framework execution.
To do it, from Settings, pick Personalization > Colors, look down to Transparency impacts and move the slider to Off.
Turn on mechanized Windows upkeep
Consistently, in the background, Windows 10 performs upkeep on your PC. It does things like security filtering and performing framework diagnostics to ensure everything is satisfactory and naturally fixes issues assuming it tracks down them. That ensures your PC runs at max operation. As a matter of course, this programmed support runs each day at 2:00 a.m., as long as your gadget is connected to a power source and is snoozing.
Theres a possibility, however, that the element has been coincidentally wound down or you havent had your PC connected for some time, so the upkeep hasnt been finished. You can ensure its turned on and runs each day, and run it physically if youd like.
Run the Control Panel application and select System and Security > Security and Maintenance. In the Maintenance area, under Automatic Maintenance, click Start upkeep assuming you need it to run now. To ensure that it runs each day, click Change upkeep settings, and from the screen that shows up, select the time youd like support to run, and actually look at the container close to Allow booked support to awaken my PC at the planned time. Then, at that point, click OK.
Conclusion
Making your machine slower or faster is totally up to you. Keep checking your laptop and updating it over time. It will give you a 100% result with perfect speed. The above easy methods will help you to make your sluggish laptop into a faster machine Learn More